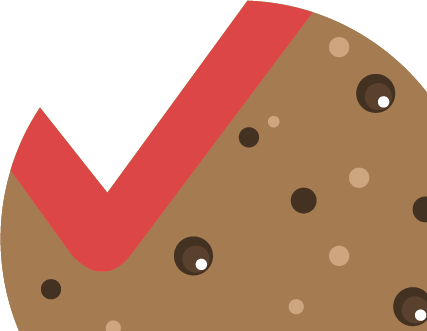By clicking the thematic map button with the mouse cursor, a map browser will open, where a 3D model of the neighbourhood will be visualised. Three-dimensional data are large, so it may take longer than usual to load.
Please note! To see the 3D views, we recommend using the internet browser Google Chrome.
After clicking the preferred GEO RĪGA 3D view, the map view will open. For a better experience with the map, each app comes with a variety of default tools, grouped and arranged according to their functionality.
Map navigation tools are located on the upper left side of the map. On the upper right side of the map view, you can find the specific tools for performing certain actions.
Names of the map tools are displayed by hovering over the tool button. The name display language is determined by the settings of the internet browser you use: if the internet browser is set to Latvian, then the name of the widget will be indicated in Latvian; if another language is set, the name will be displayed in the corresponding language. Instructions on how to change the language of the internet browser: Google Chrome, Mozilla Firefox, Microsoft Edge.
Navigation tools
- Zoom in lets you zoom in on the map image. This feature can also be operated with a mouse wheel on computers, and on touch screens – either by using a touch screen pen or by touching the screen with 2 fingers and moving them away from each other.
- Zoom out lets you zoom out on the map image. This feature can also be operated with a mouse wheel on computers, and on touch screens – either by using a touch screen pen or by touching the screen with 2 fingers and moving them closer to each other.
- Default extent – after zooming in or out of the map – allows you to return to the default initial view of the map.
- Pan or rotate in 3D mode – use this function to pan or rotate the scene.
- My location determines the user’s location. To use this function, you must enable the location settings on the device that is used to work with GEO RĪGA.
- Reset map orientation (Compass) – when rotating the map view, the tool indicates the north direction of the 3D scene. Clicking the tool button sets the map view to its default position – the scene north is at the top of the screen.
Dedicated tools
- Search – search for an address or place in the view.
- Basemap – the tool changes the background map.
- Measurement – the tool performs simple measurements: to measure area and distance.
- Layer list – displays a list of data layers published in the 3D view. To enable a data layer, click the eye symbol to the left of the data layer name. To disable the data layer, you need to click the eye symbol again. If it is crossed out, the layer is disabled. Black text indicates the data layers that can be enabled and will be displayed at the respective map scale. Data layers not visualised at the given scale are shown in grey. Zooming in or out of the map also changes the data layers displayed in the corresponding zoom.
- Legend shows a visual representation of map elements enabled and displayed in the map view. When you connect or disconnect data layers in the layer list tool, as well as zoom in or out of the map view, the legend dynamically changes following the active data layers on the map and the map overlay on the device screen.
- Slides allow you to switch between different defined views of the scene, such as neighbourhoods.
- Daylight – the tool models the position of the sun and shadows of objects according to a specific day of the year and hour of the day.
- Weather – the tool simulates possible weather conditions: sunny weather, cloudy weather, rain, snow and fog.
- Line of sight – the tool calculates the visibility between the first and last vertices of each drawn line, considering its position in 3D space relative to obstacles. The first vertex defines the observation point and the last vertex is the observation target.
- Slice – the tool allows you to view content hidden in the scene or slice the object. Pressing the Ctrl or Shift keys on the keyboard while clicking to slice by a horizontal or vertical plane, respectively.
- Elevation profile – the tool models the elevation profile for an existing line in the map view or allows you to create your own elevation profiles. The widget displays both ground and surface readings and parameters of the profile line.
- Coordinates – when moving the cursor over the map view, the coordinates also change according to the position of the cursor. To determine the location coordinates of the object of interest, click the location symbol to the left of the coordinate record to enable clicking the map to obtain coordinates. Once this is done, you need to click the object of interest in the map view: the symbol of the marked place will remain on the map, and the specified coordinates of the object will appear in the coordinate entry window.
- Add data the tool allows you to add geospatial data to the map that have not been published in GEO RĪGA, by entering (copying) either the web address or URL of an external data service, or by uploading *.shp, *.csv, or *.geojson data files. The maximum number of allowed elements in additional uploaded files is 1000. If the file contains more elements, the file will not be appended.
- Share – the tool generates a web link of the specific map view, which can be shared on social media or sent to others by copying.
- Full screen mode – the button expands the 3D view over the entire screen of the device. You can exit the full-screen mode by clicking the “Close full-screen mode” button in the lower right corner of the map or by using the ESC key on the keyboard.